
Mein Sommerpaktikum am IWR
Zuallererst - Wer bin ich und was mache ich hier?
Mein Name ist Max,
ich bin Schüler des St.Raphael-Gymnasiums in Heidelberg und Teilnehmer des Heidelberger Life-Science-Lab. Das Life-Science-Lab ist eine Organisation des Deutschen Krebsforschungszentrums für naturwissenschaftlich besonders interessierte Schüler. Der Ehemaligenverein des Labs organisiert jeden Sommer Praktika für die Teilnehmer. Ich selbst habe mich erfolgreich für eine Stelle am IWR beworben, die ich in den letzten beiden Wochen meiner Sommerferien angetreten habe.
In diesen zwei Wochen habe ich mich mit Panoramafotographie beschäftigt. Dieser Zweig der Fotographie bietet großartige Möglichkeiten zur Darstellung von Landschaften, Gebäuden und anderen Objekten, für die das "Gesichtsfeld" einer normalen Aufnahme nicht ausreichend ist.
Vor allem darum ist es für Fotographen eine besondere Herausforderung, ein gutes Panorama anzufertigen. Die verschiedenen Anforderungen an Kamera, Ausrüstung und vor allem an die mathematischen Methoden zur Bearbeitung am Computer zu beschreiben, war deswegen Aufgabe meines Praktikums.
Aufnahme der einzelnen Bilder


Ziel der Panoramafotographie ist es, Bilder mit einem extrem großen Sichtfeld aufzunehmen. Hierfür lang in der Regel ein einziges Foto aber nicht aus - deswegen wird eine Reihe von mehrere Fotos geschossen, die sich in den Randbereichen überschneiden. Am Computer werden sie dann mit speziellen Programmen nahtlos zusammengefügt. Dies ermöglicht Bilder mit einer 360° Umsicht - aufgenommen mit einer normalen Spiegelreflexkamera.
Um ein gelungenes Panorama zu erstellen gibt es einige Dinge, die man bei der Aufnahme der einzelnen Bilder beachten sollte:
- Sowohl Blende, als auch Belichtungszeit sollten sich zwischen den einzelnen Aufnahmen nicht verändern. Ansonsten kann es zu sichtbaren Kanten an den Übergängen zwischen den Bildern kommen.
- Während der Aufnahmen sollte man nicht die Brennweite des Objektivs verändern (bei Zoomobjektiven). Ansonsten kann es zu Problemen beim Aneinanderfügen der Bilder kommen.
- Die Verwendung des Autofokus der Kamera kann zu Problemen führen: Im fertigen Panorama gibt es dann zum Beispiel ein Haus, das auf der einen Hälfte scharf, auf der anderen hingegen unscharf erscheint. Sind auf dem Bild Objekte, die sich in ihrer Entfernung zur Kamera deutlich unterscheiden, kommt man allerdings an verschiedenen Fokuseinstellungen nicht vorbei.
- Vor allem bei Aufnahmen mit sehr nahen Gegenständen, ist ein Stativ und ein so genannter Panoramakopf wichtig für gute Aufnahmen. Er verhindert Bildfehler durch die Parallaxenverschiebung, indem er die Kamera um ihren optischen Mittelpunkt dreht.
- Bei der Aufnahme der Bilder sollte auf eine große Überschneidung der einzelnen Bilder geachtet werden, um dem Computerprogramm viele Anhaltspunkte für ein Überlagern der Bilder zu geben.
- Bewegte Motive wie Autos oder Passanten im Bild sollten vermieden werden - im fertigen Panorama kommt es ansonsten zu "Geisterbildern"
Die Bearbeitung am Computer
Nachdem man die einzelnen Fotos auf dem Computer gespeichert hat, geht es darum sie zu einem einzelnen Bild zusammenzufügen. Dafür habe ich das Freeware Programm Hugin verwendet. Es bietet viele Möglichkeiten zur automatischen und manuellen Bearbeitung der Bilder.
Hier eine kleine Anleitung wie man nun damit ein einreihiges Panorama erstellt:
- Nach dem Klick auf die Bilder laden Schaltfläche, wählt man die Bilder aus, die zusammengefügt werden sollen.
- In der Regel kann Hugin automatisch aus den EXIF-Daten der Kamera auslesen, welche Brennweite das Objektiv und welche Größe der Bildsensor hat. Fehlen diese Werte, muss man sie manuell eintragen. Sie ermöglichen es dem Programm, den Bildwinkel auszurechnen.
- Nun folgt der wichtigste Schritt: Nachdem alle Bilder geladen wurden, klickt man auf die Ausrichten Schaltfläche. Der Computer sucht nun in den Bildern nach signifikanten Merkmalen. Anhand dieser Punkte versucht er Gemeinsamkeiten zwischen den Bildern zu erkennen und sie so aneinander zu fügen (sog. Kontrollpunkte). Dieser Prozess wird auch Stitching (engl. nähen, heften) genannt. Je nachdem wie viele Bilder mit welcher Auflösung geladen wurden und wie schnell der Computer ist, dauert es nun mehrere Minuten bis mit der Bearbeitung fortgefahren werden kann. Im sich öffnenden Kontrollfenster kann man aber in Erfahrung bringen, welche Bilder gerade verglichen werden.
- Ist der Ausrichten Vorgang abgeschlossen, öffnet sich automatisch ein Vorschaufenster, mit einer Abbildung des "gestitchten" Panoramas. Hier sieht man gut, ob der Ausrichten Vorgang funktioniert hat. Ist dies nicht der Fall sind starke Verzerrungen, schwarze Lücken oder andere Artefakte (wie z. B. Bilder an falschen Stelle) sichtbar und man muss manuell eingreifen (Schritt 5). Achtung: Krümmungen am Rand oder an eigentliche geraden Objekten (z. B. Gebäuden) sind vor allem bei großen Bildwinkeln normal und nicht vermeidbar: Man versucht eine dreidimensionale Kugel auf einem zweidimensionalen Bildschirm darzustellen - ähnlich wie bei Landkarten. Gut ersichtlich wir dies an der "Panorama-Kugel" im Vorschaufenster.
- Wenn es beim Ausrichten zu Problemen gekommen ist, kann man mit Hilfe der manuellen Funktionen Korrekturen vornehmen. Mithilfe der Layout-Funktion im Vorschau-Fenster lassen sich fehlende (graue) oder schlechte (rote) Kontrollpunktverbindungen erkennen. Klickt man auf diese Verbindungen, öffnet sich ein Fenster in dem man manuell Kontrollpunkte im Überschneidungsbereich auf den Bildern hinzufügen kann. Es empfehlen sich eindeutig wiedererkennbare Punkte, wie Ecken, Enden von Kanten oder Gegenständen oder auch einzelnen Punkte. Mittels F3 Taste lässt sich eine Liste mit allen Kontrollpunkten öffnen. Kontrollpunkte, die weit voneinander entfernt sind sollten überprüft werden - hier könnte es sich um Fehler handeln.
- Nun folgt erneutes Ausrichten wie in Schritt 3 - der Computer verarbeitet die neuen Kontrollpunkte. Je nach dem, ob man zufrieden mit dem Resultat ist, kann man fortfahren oder aber Schritt 3-6 wiederholen.
- Ist man mit dem Bild in der Vorschau zufrieden, kann man sich der Berechnung des Hochaufgelösten Panoramas widmen. Dazu wählt man die Zusammenfügen-Schaltfläche rechts oben. Dort kann man verschiedene Optionen einstellen - für uns sind allerdings nur Bildgröße und Format interessant. Mit dem Optimale Größe berechnen Befehl wird die maximal sinnvolle Auflösung bestimmt. Diese beträgt ungefähr die Summe der Einzelbilder, abzüglich der Überschneidungen. Achtung: Bei einer hochauflösenden Kamera und vielen Bildern kommt es schnell zu extrem großen Bildern mit über 100 Megapixeln, die viel Speicherplatz einnehmen. Deren Berechnung kann Stunden dauern! Das Bildformat hat ebenfalls Einfluss auf die Dateigröße. Will man das Bild evtl. noch mit anderen Grafikprogrammen, z. B. Adobe Photoshop weiterbearbeiten, empfiehlt sich das TIFF-Format, bei dem kein Qualitätsverlust stattfindet. Die komprimierten Formate .jpg und .png eignen sich für einfaches Speichern mit kleinen Qualitätseinbußen. Nun wählt man rechts unten den Zusammenfügen-Button, der die Berechnung startet. Das Programm beginnt mit der Konvertierung aller Bilder in das TIFF-Arbeitsformat, dann werden die Bilder gestitcht und schlussendlich wird noch eine Belichtungskorrektur durchgeführt. Die fertige Ausgabe findet man nun am zuvor gewählten Speicherort und man kann sie nun weiter verwenden und bearbeiten.


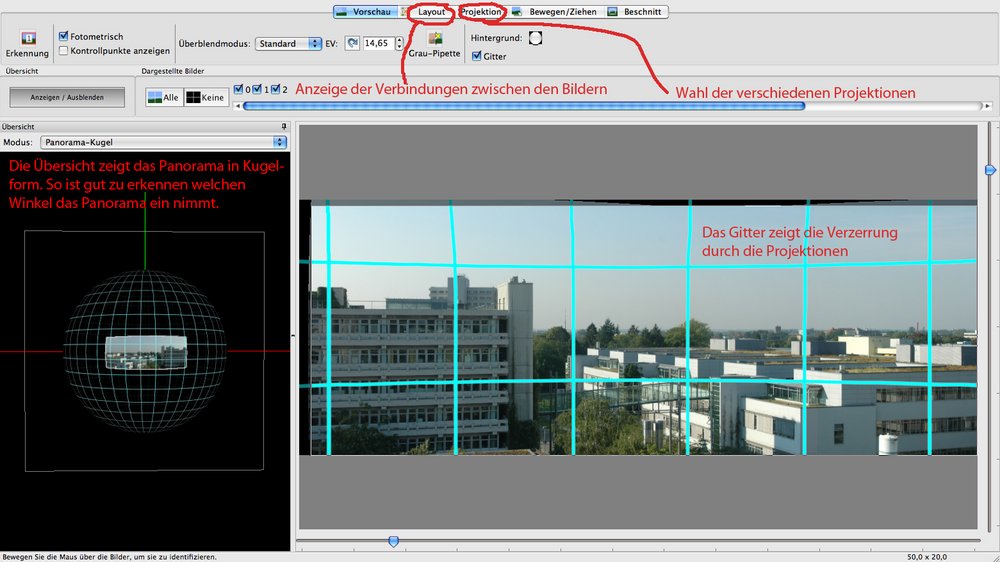
Weiterführende Möglichkeiten mit Hugin


Auch wenn die Standart-Einstellungen von Hugin bereits relativ einfach die Erstellung von schönen Panoramas ermöglichen, bietet das Programm eine Vielzahl weiterer Möglichkeiten. Vor allem wenn man mehr als eine Bildreihe verwendet und die Panoramas auch in horizontaler Richtung einen großen Winkel abbilden sollen, sind hierbei die Projektionsmethoden wichtig.
Ein Panoramabild lässt sich zweidimensional nicht verzerrungsfrei darstellen. Durch die Drehung der Kamera gleicht das Panorama einer Kugeloberfläche - und nun hat man das selbe Problem wie bei Landkarten im Atlas - sowohl für die Darstellung auf einem Computermonitor als auch beim Druck muss diese Kugeloberfläche auf eine zweidimensionale Fläche projiziert werde.
Vor allem für Panoramas mit nicht allzu hohen horizontalen Bildwinkeln ist die sog. zylindrische Projektion gut geeignet. Dabei werden die Bildinhalte von der Kugel auf die Mantelfläche eines Zylinders übertragen. Da die Krümmung der Kugel, gegenüber der Mantelfläche in Richtung der Pole immer stärker zunimmt, sind vor allem die Polregionen auf den fertigen Panoramas stark verzerrt, der Pol selbst ist nicht mehr darstellbar.
Verwandt mit der zylindrischen Projektion ist die Mercator-Projektion. Aufgrund ihrer Winkeltreue wir sie bei vielen Landkarten verwendet - z. B. auch online von Googlemaps. Sie bietet ähnliche Ergebnisse wie die zylindrische Projektion, aber manche geometrischen Bilddetails in den Randbereichen kommen damit besser zur Geltung.
Da die Auswahl der Projektionsmethoden nur nach rein ästhetischen Gesichtspunkten erfolgen muss, ist es dem Fotographen selbst überlassen was er für seine Bilder auswählt. Hugin bietet noch deutlich mehr als die hier vorgestellten Methoden, sodass einfach experimentiert werden kann.
Eine besonders reizvolle Projektion, die ich noch kurz vorstellen möchte erzeugt Little Planet oder Small World Panoramen. Die aufgenommene Szenerie erscheint wie der Horizont eines winzigen Planeten, der im Raum zu schweben scheint. Besonders bei Aufnahmen mit einem gleichmäßigen Himmel und einem detailarmen Boden lässt sich ein solches Bild sehr einfach realisieren.
In Hugin muss man zuerst die Blickrichtung ändern - dazu wählt man im Vorschaufenster die Option Bewegen/Ziehen und dann den Nickwinkel/Pitch. Um auf den Nadir zu blicken, muss man hier 90° eingeben. Als Projektionsmethode kommt hier die Stereographische Projektion zum Einsatz, die z. B. für Sternkarten genutzt wird. Ist die Projektion ausgewählt, muss mit dem horizontalen Regler der Bildausschnitt noch deutlich verkleinert werden sodass Details sichtbar werden. Das Zusammenfügen funktioniert nun nach dem gleichen Schema wie bei anderen Panoramas.
Auch wenn ich jetzt nicht näher darauf eingehen will, lassen sich mit Bildberarbeitungsprogrammen wie Photoshop aus "normalen" Panoramas "Little Planets" erstellen, Stichwort hierfür Polarkoordinatenfilter.

Ausgabe und Speichern der Bilder
Um die eigenen Kunstwerke (online) zu präsentieren, bieten sich mehrere Möglichkeiten an: Einfach und vor allem bei Panoramen mit kleinem Bildwinkel und Little Planet Aufnahmen gut möglich, ist das Abspeichern des Bildes in einem webtauglichen Format (.jpg, .png) und in verkleinerter Größe. Solche Bilder können wie ganz normale andere Bilder auch mit einem Viewerprogramm betrachtet werden. So kann man sie ganz einfach in Webseiten einbinden, per Mail verschicken oder in ein Foto-Forum hochladen. Etwas komplizierter aber dafür auch für den Betrachter deutlich spannender sind interaktive Panoramas, die mit mittels Flash oder Java-Applets auf einer Webseite eingefügt werden können. Sie zeigen nur einen Ausschnitt vom Gesamtbild, allerdings kann man sich in ihnen "umschauen" wie als ob man selbst am Aufnahmeort anwesend wäre. Auch das Problem der Verzerrungen wir behoben: durch die veränderbare Blickrichtung muss immer nur ein Bildausschnitt dargestellt werden, bei dem die Fehler der Projektionsmethoden nicht so sehr ins Gewicht fallen. Ein solches Programm ist zum Beispiel der kostenlose PT-Viewer. Ein paar Beispiele kann man hier, ein funktionierendes Java-Plugin im Browser vorausgesetzt, betrachten.
Bilder vom IWR-Gebäude


Andere Software

Neben Open-Source Projekten wie Hugin gibt es einen Reihe von kostenpflichtigen Panorama Stitchern , wie zum Beispiel Auto Stitch, Autopano Pro oder Panorama Studio.
Ebenfalls kommerziell, aber trotzdem kostenlos ist der Microsoft Image Composite Editor. Mit ihm lassen sich wie bei Hugin große Mengen an Bildern zu Panoramas zusammenfügen. Da das Programm im Hauptspeicher des Computer arbeitet ist es deutlich schneller als Hugin. Da es aber nur äußerst wenig manuelle Einstellungsmöglichkeiten gibt, hat man bei Fehlern beim zusamenfügen nur geringe Chancen das Panorama "von Hand" zu retten.
Ebenfalls von Microsoft ist die App PhotoSynth für Apple und WindowsPhone Smartphones. Mittels der Lagesensoren der Geräte nimmt das Programm automatisch Fotos auf und ermöglicht so vollständige 360° Panoramen, der gleichnamige Onlinedienst ermöglicht das Hochladen der Bilder in Bing Maps und stellt somit eine Konkurenz zu Googles Streetview dar.
Auch Googlestreetview besteht aus unzähligen Panoramas - die speziell ausgerüsteten Streetview-Wagen haben auf dem Dach einen Kameramasten mit 9 Kameras, die 360° Bilder aufnehmen. Auf den erfassten Straßen kann man deshalb in alle Richtungen schauen.
Eine Besondere Anwendung zur Panoramafotographie wurde von Jonas Pfeil an der TU Berlin entwickelt: Ein Schaumstoffball der mit 36 Handykameramodulen ausgestattet ist und vom Fotographen in die Luft geworfen wird. Mit einem Beschleunigungssensor ermittelt der Ball den Scheitelpunkt seiner Flugbahn und löst dort gleichzeitig die Kameras aus. Die so erstellten Bilder werden automatisch zusammengefügt und durch die gleichzeitige Auslösung gibt es keine Probleme mit sich bewegenden Objekten. Momentan ist der Ball allerdings noch ein Prototyp. Mehr Informationen gibt es auf der Webseite des Erfinders.
